USBを差し込み、同USB内にあるinstall.exeを実行します。

実行後は3Dプリンター付近に置いてある下画像の説明書pp.13-16の指示に従ってインストールを進めていきます。
下記のようなウィンドウが表示されればスライサーのインストールは完了です。
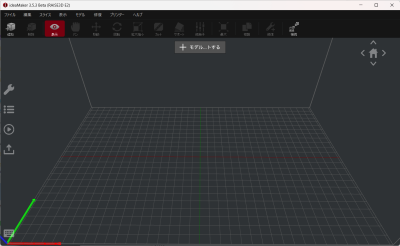
2024/2/15 長田尚也
当ブログでは山本ゼミで運用している3Dプリンター 「RAISE3D E2」[1]を使用するためのスライサーのダウンロードと、プリンター本体の保守について記載します。
3Dプリンター使用にあたっての3DCADについては「 Fusion 360」[2]などのソフトを用いて既に作成しているものとし、説明は省略します。
ゼミ内にあるRAISE3D E2
スライサーのダウンロードと、使用方法について簡単に記載します。
スライサーのダウンロードには3Dプリンターに刺さっている下記画像のUSBが必要となります。
USBを差し込み、同USB内にあるinstall.exeを実行します。

実行後は3Dプリンター付近に置いてある下画像の説明書pp.13-16の指示に従ってインストールを進めていきます。
下記のようなウィンドウが表示されればスライサーのインストールは完了です。
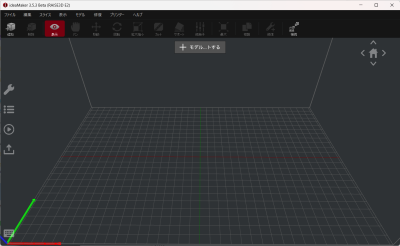
スライサーのウィンドウに印刷したいstlファイルをドラッグ&ドロップすることでスライスが可能となります。
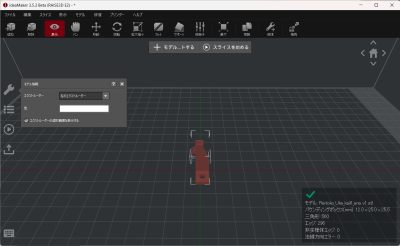
サポートの構造はサポートから設定できます。
自動サポートを選択すればおおまかにサポート構造を生成してくれます。
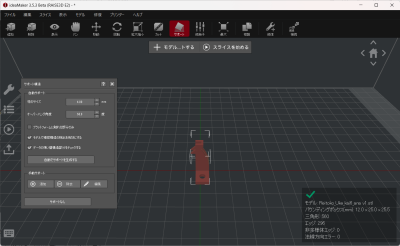
サポートが足りない場合や、自動で設定すると不要なサポートが生成される場合は、
追加から手動でのサポート設定も可能です。
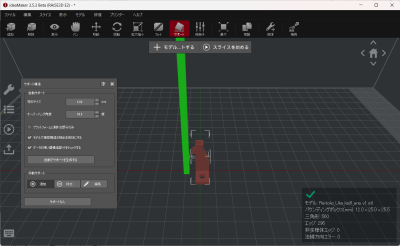
サポートの設定後画面上部のスライスを始めるからスライスができます。
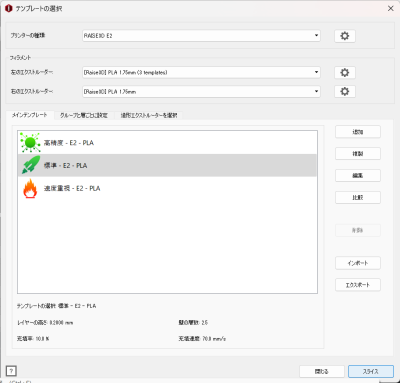
スライスした造形ファイルはUSBへのエクスポートか同一LAN内の3Dプリンターへのアップロードが選択できます。
USBの場合は3Dプリンターに差し込めるUSBが必要となります。インストールで使用したUSBも使用可能です。
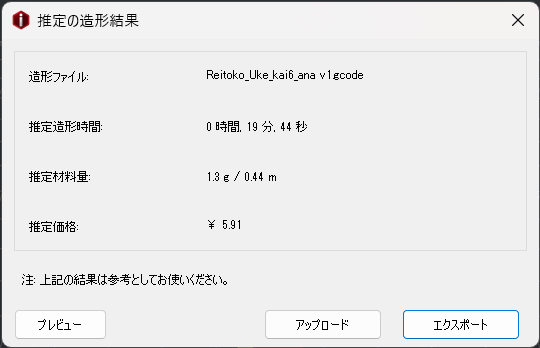
アップロードするには3Dプリンターと同じLANに接続しておく必要があります。
PCが別のWi-Fiと接続していた場合はPCのWi-Fiを設定し直し、
リフレッシュをクリックすることでアップロードが可能になります。
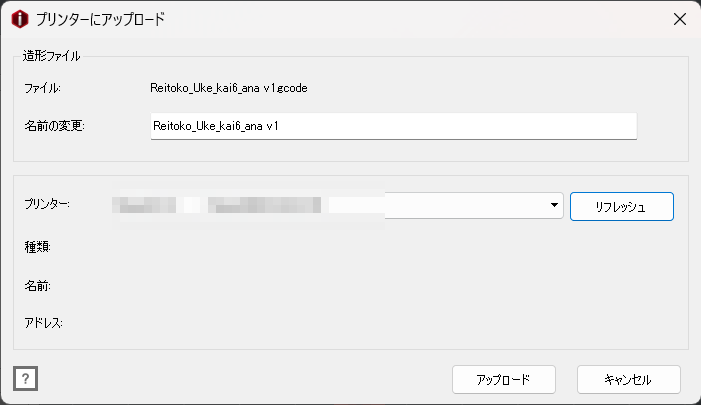
消耗品であるフィラメントとノズルの交換について記載します。
フィラメントを交換する際は側面のフィラメント台を開き、新しいフィラメントと交換します。
上部にフィラメント補充用の穴があるため、そこからフィラメントを押し込みます。
補充後に適当な造形ファイルでテスト印刷を行い、正常に印刷されれば補充は完了です。
印刷時、フィラメントが上手く押し出されなくなった場合はノズルを交換します。下記画像は交換用のノズルです
フィラメントをある程度の位置で切断し、ノズルを六角スパナで取り外します。(取り外しは左回り)
新しいノズルを同様の手順で取り付け、フィラメントの補充をすればノズル交換は完了です。
3Dプリンターであれば複雑な形状であってもある程度簡単に作ることができます。
もし今後複雑な造形物が必要になった場合はぜひ3Dプリンターを一考してみてください。
このブログが皆様の制作活動の一助となれば幸いです。