IoT機器管理システム登録方法
・Raspberry Pi編・Windows編
・ESP8266編
IoT機器管理システム
・Raspberry Pi編
1.Tailscaleへの登録
以下のコマンドをRaspberry piのターミナルに順に入力し、Tailscaleのインストールを行う。
- sudo apt-get install apt-transport-https
- curl -fsSL https://tailscale.com/install.sh | sh
- sudo tailscale up
3番目のコマンドを入力すると以下のようなurlが表示されるため、ブラウザからURLにアクセスする。

ログインの画面は以下のとおりである。
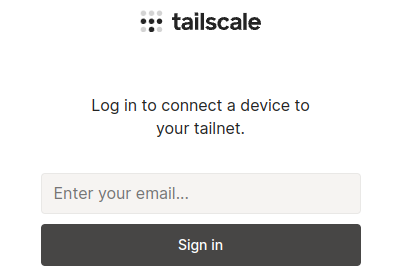
ここで、Enter your email... の場所にslackで公開したメールアドレスを入力し、ログインを行う。
成功すると、以下の画面のようにターミナルにSuccessと表示される。
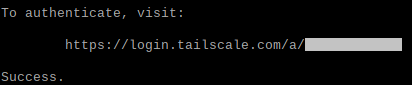
Successと表示された後、「tailscale ip -4」というコマンドをターミナルに入力し、IPアドレスが表示されることを確認する。
2.Pisubsc.pyのインストール、実行
以下のコマンドをユーザ名ディレクトリで入力し、IoTディレクトリを作成する。
- mkdir IoT
IoTディレクトリが作成されたら以下のコマンドでIoTディレクトリに移動する。
- cd IoT
ここで、以下のコマンドを入力し、Pisubsc.pyをダウンロードする。
- wget https://www.48v.me/~08takuya/prog/Pisubsc.py
ダウンロード後、以下のコマンドを入力し、Pisubsc.pyを実行する。
- python3 Pisubsc.py
実行後に以下の4点を順に入力して完了する。
- Tailscale登録用のメールアドレス ⇒ ここでは「yamamotoseminariot@gmail.com」
- プロジェクト名 ⇒ 同プロジェクトについては同じ表記で
- 設置場所
- 責任者(自分の名前)
3.起動時設定の変更
起動時にPisubsc.pyを実行するため、Raspberry piのターミナルに以下のコマンドを入力する。
- sudo nano /etc/rc.local
エディタが開くため、以下を参考に「fi」の下に追記
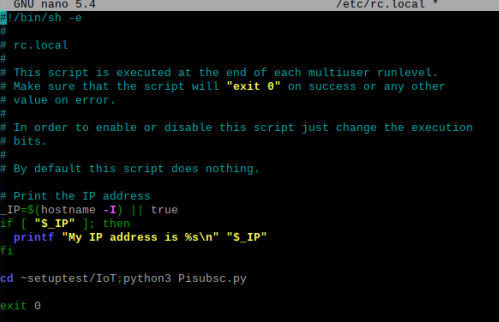
ここで、~setuptestとなっている所を"~"+"ユーザ名"に変更する。
変更後、「Ctrl+O」を押して保存し、Raspberry Piを再起動する。
サイトを確認し、情報が追加されていることを確認する。
IoT機器管理システム・Windows編
1.Tailscaleへの登録
以下のURLをクリックし、Windows版Tailscaleのダウンロードを行う。
Tailscaleダウンロード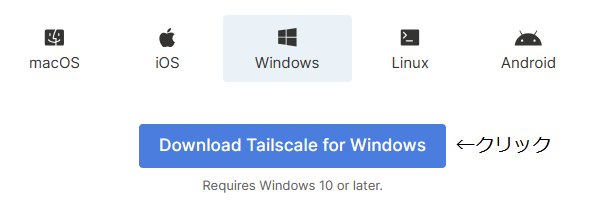
ダウンロードしたセットアップ用ファイルを実行する。

右下にチェックを入れ、Installをクリック。
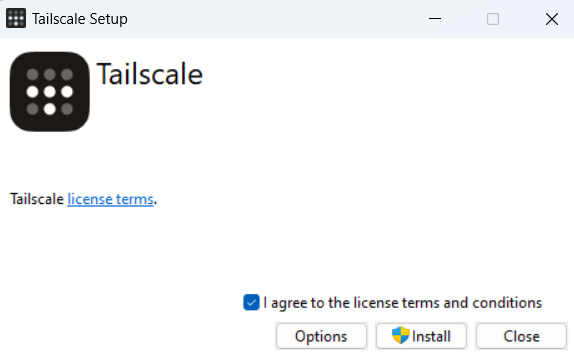
インストール後、タスクバーにTailscaleのマークが表示されるので、右クリックをしてLog in...を選択する。
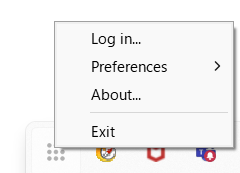
ログインの画面は以下のとおりである。
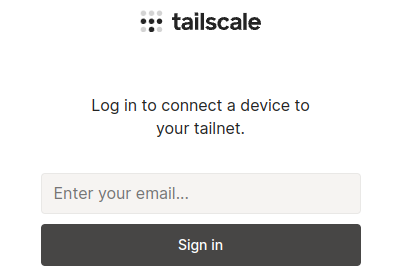
ここで、Enter your email... の場所にslackで公開したメールアドレスを入力し、ログインを行う。
2.Winsubsc.pyのインストール、実行
事前準備として、WindowsにPythonがインストールされていない場合、Microsoft Store等からPythonをインストールする。
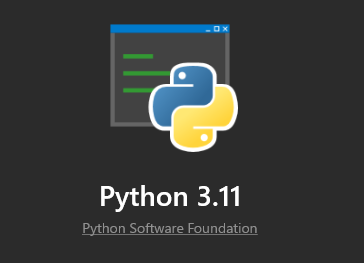
Pythonのインストールが完了した後、以下のリンクをクリックし、WinIoT.zipをダウンロードする。
WinIoT.zipのダウンロードWinIoT.zipをCドライブ直下で解凍し、setup.batを実行する。
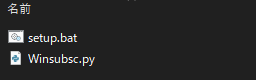
実行後に以下の4点を順に入力して完了する。
- Tailscale登録用のメールアドレス ⇒ ここでは「yamamotoseminariot@gmail.com」
- プロジェクト名 ⇒ 同プロジェクトについては同じ表記で
- 設置場所
- 責任者(自分の名前)
3.起動時設定の変更
起動時にプログラムを実行する設定を行うため、タスクスケジューラを開く。

タスクの作成をクリック。
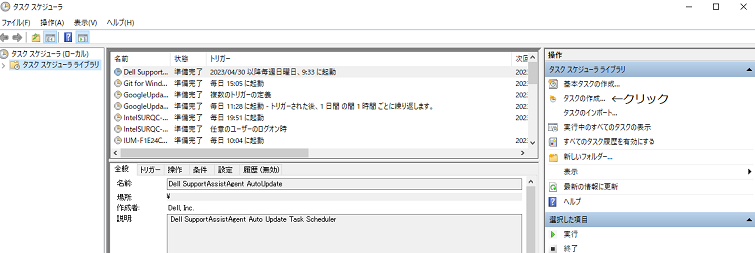
画像の通りに名前の変更、ログオン時の設定の変更、表示しないにチェックを入れる。
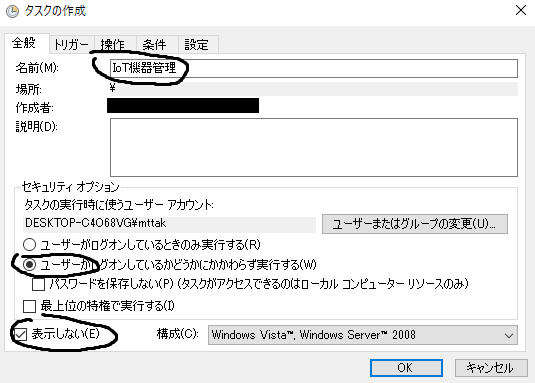
トリガータブで新規をクリックする。
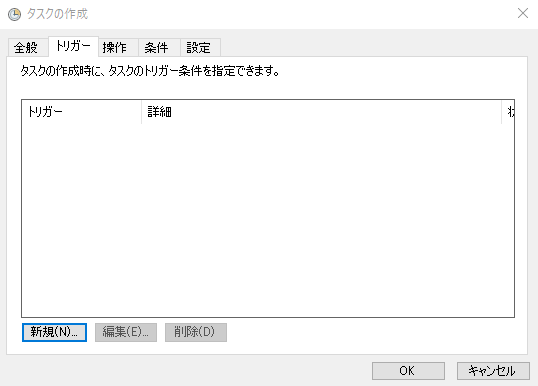
タスクの開始をログオン時に変更し、OKをクリックする。
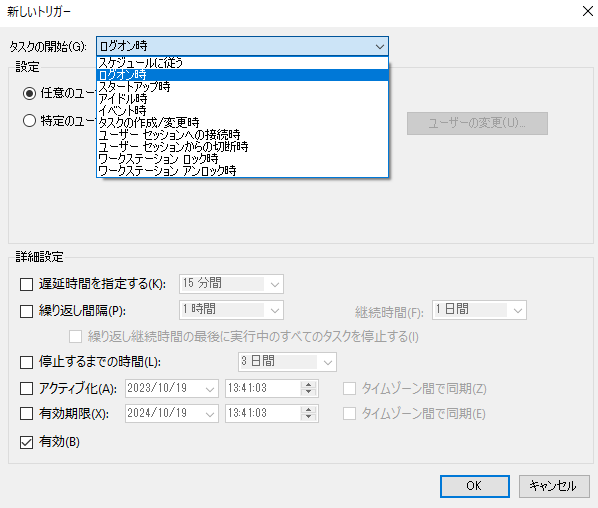
操作タブで新規をクリックする。
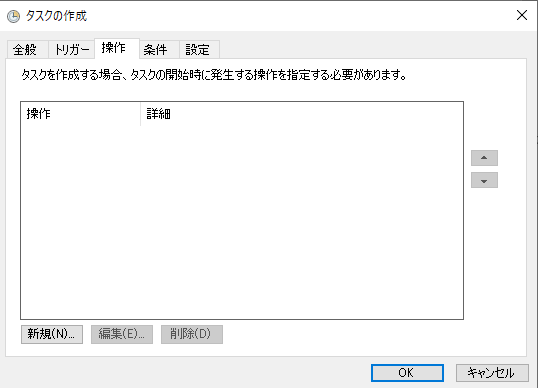
プログラム/スクリプトの参照をクリックし、setup.batを選択する。
また、開始の部分を画像のように設定し、OKをクリックする。
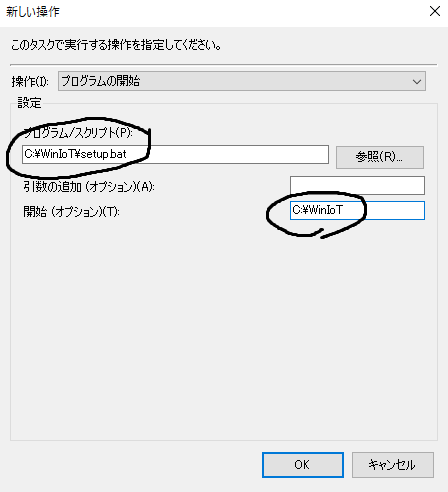
条件タブで電源の設定のチェックを外す。
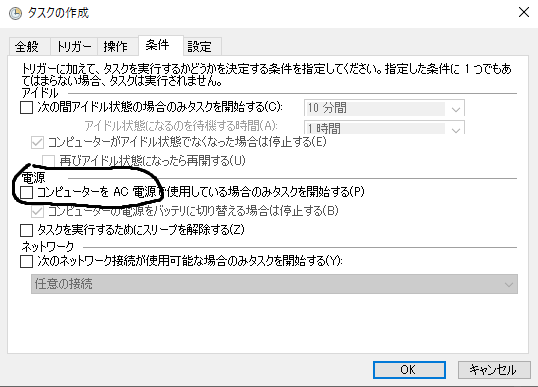
設定タブでタスクを停止するまでの時間のチェックを外してOKをクリックする。
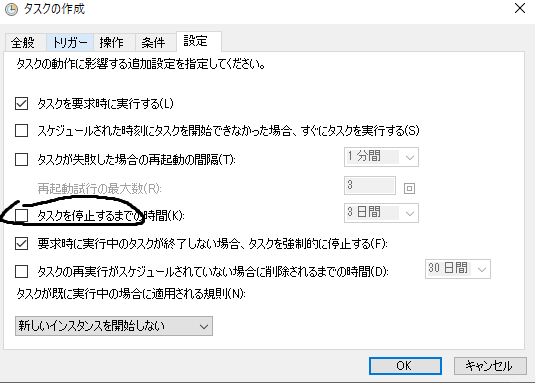
ここで、再起動を行う。
サイトを確認し、情報が追加されていることを確認する。
IoT機器管理システム・ESP8266編
1.ESP8266Subsc.inoのダウンロード
以下のリンクをクリックし、ESP8266Subsc.inoをダウンロードする。
ESP8266Subsc.inoのダウンロードダウンロードしたESP8266Subsc.inoを、利用するプログラムのフォルダ内に移動する。(例ではBlink)

2.使い方、設定
利用するinoファイルを開いた際、左上のタブにESP8266Subscがあることを確認する。
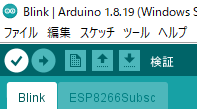
ESP8266Subscタブをクリックし、以下の6つの変数を設定する。

設定後はBlink.inoを元に解説する。
int Time = 0;
int beforeTime = 0;
int waitTime = 30000; //msで設定、例では30秒
void setup() {
settingWifi();
pinMode(14, OUTPUT);
}
void loop() {
Time = millis();
if(Time - beforeTime > waitTime){
SendData();
beforeTime = Time;
}
digitalWrite(14, HIGH);
delay(1000);
digitalWrite(14, LOW);
delay(1000);
}
まずはsetup内でsettingWifi()を呼び出し、先程設定したSSIDのWi-FiにESP8266を接続する。
その後loop内などで適宜SendData()を呼び出す事により、IoT機器管理におけるデータを更新する。
上記例ではmillis()関数を利用し、30秒毎に呼び出しを行っている。
また、タイマー割り込み等で呼び出すことで、確実に一定間隔で更新を行うことが可能になる。
プログラム実行後、サイトを確認し、情報が追加されていることを確認する。
IoT機器管理システム